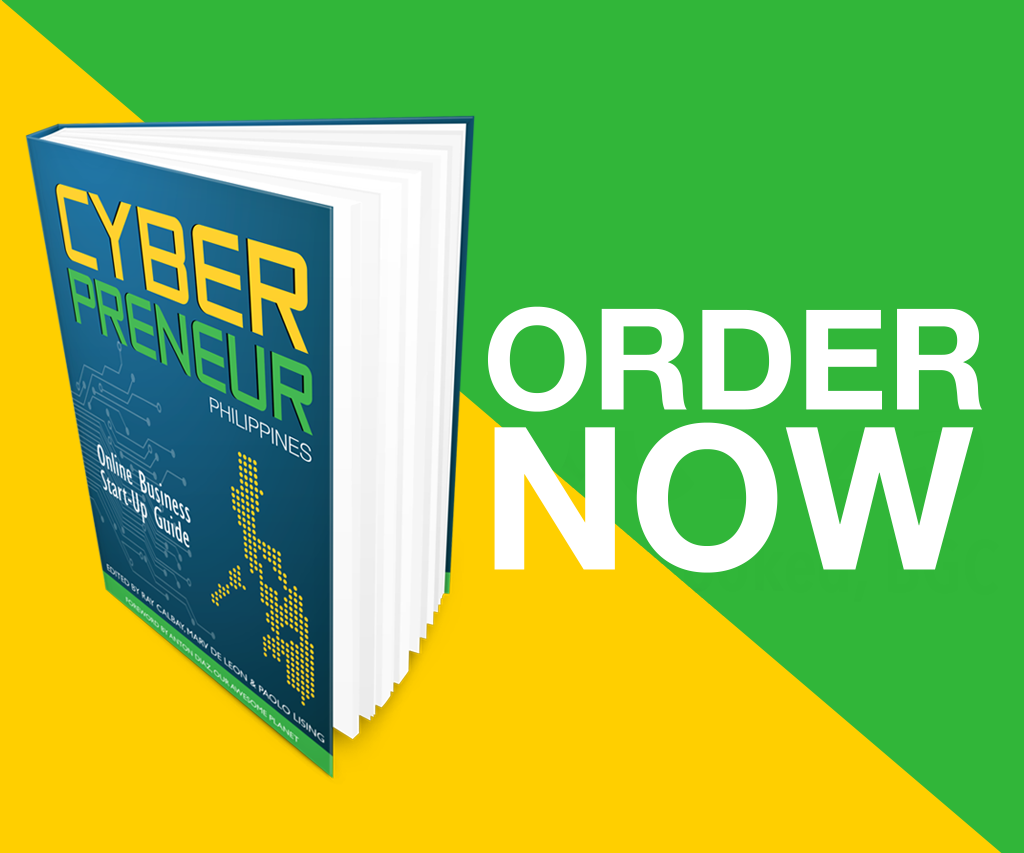Already secured a domain name for your business? After using it for your website, the next thing you’d want to do is to set up your custom email.
This means receiving and sending mail as juan.delacruz@customdomain.com rather than from a generic Gmail or third-party account provider. Having this ability sets you apart as a serious business, however limited your initial offerings or small your initial market is.
The great Zoho option
If you’re looking for a free service to customize your email from your domain name, Zoho is your best option. You can create up to 25 free accounts for your domain in Zoho. At no cost, there’s really no better deal since it also gives you POP/IMAP, Active Sync and configuration settings.
To link your domain with Zoho and set up as an administrator, follow the detailed steps provided by Zoho.
Forwarding emails to Gmail
If you’re one of the many people that depend on Gmail, you can automatically forward emails you receive from your custom email account in Zoho to your existing Gmail account. Follow these steps to configure your account.
1. From your Zoho inbox, click the settings icon, and then click Settings.
2. Under Mail settings, click Email forwarding and POP/IMAP.
3. Under Send mail as, click Add email address you own.
4. On the Forward a copy of incoming message to field, click Add email address.
5. Wait for the verification code in your Gmail, and then enter it in the confirmation box.
Sending emails from Gmail
For convenience, you can send emails from Gmail as well. Follow these steps to configure your account.
1. On your Gmail inbox, click the settings icon, and then click Settings.
2. On the menu tabs, click Accounts and Import.
3. Under Send mail as, click Add email address you own.
4. On the dialog box, enter your name and PageJump email address.
5. Uncheck Treat as alias, and then click Next step.
6. On the next screen, fill in these details:
a. SMTP Server: smtp.zoho.com
b. Username: Your user name, including @[your_URL].com
c. Password: Your current password
7. Under Port, select 465.
8. Click Add Account.
9. Check your Zoho inbox for the email.
10. Either enter the code in Gmail, or click the link to verify.
Important: When composing a new email, make sure to select your personalized email on the From field.
Want more expert tips? Get a copy of Cyberpreneur Philippines from leading bookstores, or order from us!